💬Zendesk
Here's a quick guide that will show you how to add your AI agent to your Zendesk help center so you can bring AI customer support to your customers and visitors.
How to Add Your AI Agent to Your Zendesk Help Center
To add your AI agent to your Zendesk help center you will need to "Edit the code" of your help center theme, but it isn't as scary as it sounds!
In Guide, click the Customize design icon (
 ) in the sidebar.
) in the sidebar.On the theme you want to edit, click Customize to open it

Click Edit code.

Get your AI agent code by following Steps 1 -3 from here and paste it into the code editor.
Make a code change, then click Save to save your change.You must save your changes before you can preview them.
In the code editor, click Preview.
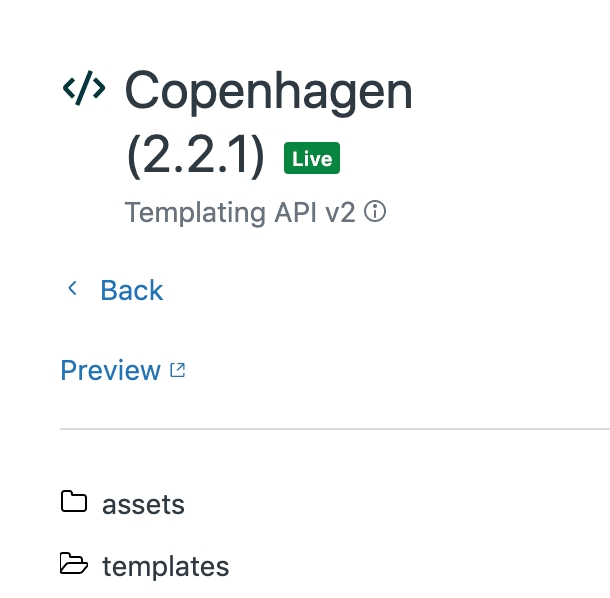
The preview opens in a new tab.
Navigate in the preview as you normally would to see different pages in your Help Center.
Do one of the following to preview a specific page template or role:
Click Templates, then select another template you'd like to preview.
Click Preview role, then select another role you'd like to preview.
Continue to make and save code changes, then view them in the preview tab.
As you save changes, the preview should refresh and show your updates.
Click Close Preview at the top left of the preview when you are finished.
Set the theme to 'live' and your widget will appear at the bottom corner of your page.
For more detailed instructions on editing themes from Zendesk, click here.
Last updated
Was this helpful?
