Intercom
Connect your AI support agent to your Intercom workspace and existing Intercom live chat widget (Messenger) and email on your website with our Intercom app.

You can now integrate your AI support agent directly into Intercom for a seamless AI experience with our Intercom app, you can find it here in the Intercom app store.
The Intercom integration is available on all paid plans, see pricing.
What are the benefits of using My AskAI within Intercom?
There are several reasons why you should use your My AskAI within Intercom:
While Intercom has its own AI agent (called "Fin"), it is expensive, around 5-10x the price of My AskAI per conversation (we also think ours is smarter, but we'll let you be the judge!)
You can add more knowledge to your AI agent in addition to your website and Intercom help center by using our connections, live data or file uploads.
There are several ways your CS team can use your AI agent within Intercom, so you can use whichever works for them (read on below for more).
You don't have to add any code to your site to get your AI agent live, just connect our app and you're ready to go.
Every AI answer is provided with "References" to the sources used to answer the question.
As well as an AI agent, you get all our other features like Improve, Insights, Email Assistant, Site Search, Private (Internal) mode, Integrations with Slack and more.
How to use your AI agent within Intercom Messenger
How to connect your AI agent to Intercom
Ensure that you have turned off Fin before completing these steps.
Login to your Dashboard and go to Channels.
Once enabled you will see the section "Add to your existing support tools e.g. Intercom" appear, click on the Intercom icon.

Then click the "Connect your Intercom account" button.

This will open an authorizations/permissions screen, click "Authorize access" if you agree.

Your AskAI is now connected to Intercom and will be providing "note" responses.
How can I use my AI support agent within Intercom?
There are 4 ways you can use your AI agent within Intercom (you can use as many of these as you want at once):
How to set up an AI-powered Q&A homepage widget in Intercom
In Intercom in the left-hand sidebar go to "Messenger & Omnichannel"

On the Messenger application, click "Manage settings"

Then expand the "Customize Home with apps" accordion.

Click "Add an app" at the foot of the page, then select "My AskAI" from the list of apps

Click the "Save changes" button at the top right of the page.

You will now see an AI Q&A widget on your Intercom messenger homepage, it'll look like this.
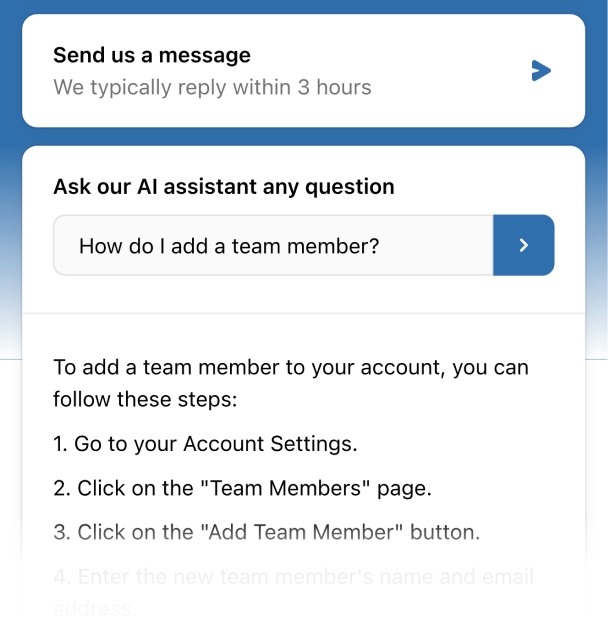
To remove the widget or to edit the visibility of it you can read more here.
How else can I use my AI-powered Q&A widget?
In addition to adding the widget to your homepage:
You can share the widget as part of the conversation with the user by pressing CTRL+K and then searching for "My AskAI" and pressing enter. The user will then be given the Q&A widget in the chat itself.

Your team can use the widget within the Help Desk to get answers they can share with the user. To do this:

Scroll to the bottom of the right-hand panel
Click "Add app"
Select "My AskAI"
Drag the app to be visible in the panel.
You're done!
How to set up an AI-powered support agent within Intercom (Fully conversational support)
Toggle conversational replies "on" by going to your Dashboard then Channels > Intercom clicking the "Reply directly to customers" button.

That's it! Your Intercom messenger will now automatically respond to user queries using your AI agent's knowledge.
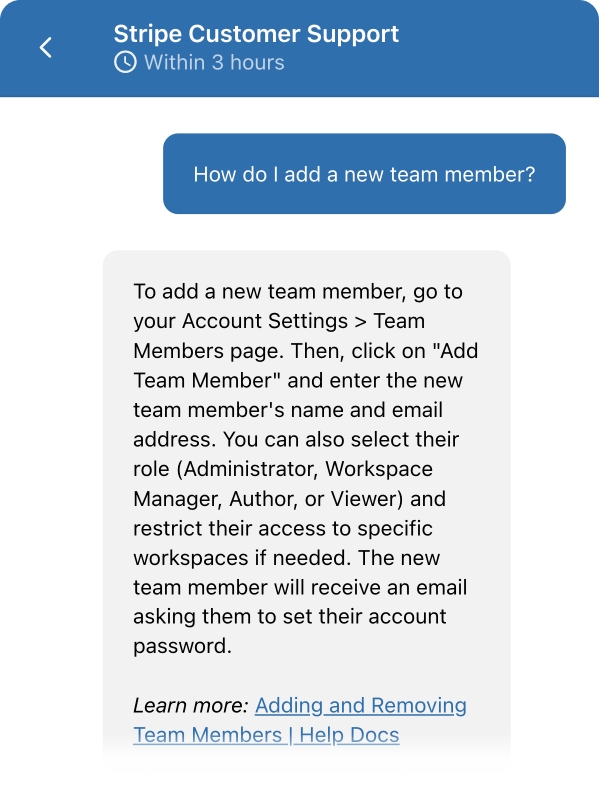
How to draft AI conversational replies to users, without sending them in Intercom
You can set the agent to automatically create AI note responses for you to use instead of replying directly to the user, to do this:

Toggle note replies "on" by going to your Dashboard then Channels > Intercom clicking the "Reply with 'notes' for admins" toggle.

That's it, now when someone talks with your Intercom you will see the AI response appear as a note you can use to help with your reply.
How can I run a workflow after a human handover in Intercom?
To assign a ticket or conversation to a specific human agent on handover, follow our guide here.
How can I stop draft notes from being generated for a conversation or email in Intercom?
To stop draft notes from being generated for a conversation, just add a note to the conversation with:
"Stop AI replies"
This must be written as a 'Note' and not a 'Reply'
How does human handover work when using the Intercom messenger integration?
If, at any time, the user wishes to be passed over to a person to continue the conversation, all they need to do is say so, saying "Talk to a person" (or similar words to that effect).
Once the conversation is passed over to the human, the AI will not respond again until the agent hands back control to the AI.
When the AI agent cannot answer a question, it will also prompt the user to type "Talk to a person" to make it obvious they can speak to a person.
As part of the handover, the AI agent will summarize the conversation so the agent can pick up where the user left off so there is no repetition or frustration.
To trigger a workflow after a human handover has taken place, follow these instructions.
Will the AI agent reply to emails within Intercom?
Yes, your AI agent can reply to emails received in Intercom. To turn this feature on or off:
Your account must have an authenticated email setup (you’re likely already using this if email replies are already coming from your domain)
Turn off any email auto-replies or reply workflows for email within Intercom (Settings > Channels > Email > Auto-replies)
Login to your My AskAI account
Go to Dashboard > Channels > Intercom > Email replies
Turn on email replies
How can I take control from or give control to the AI agent in Intercom?
You can give control or take back control from the AI at any time, here's how:
To take control of a conversation
Just reply to any open conversation as an admin/agent and the conversation's control will be taken from the AI agent, note, this will not work for email replies. For email replies in Intercom you will need to add a note saying "Stop AI replies" to the ticket.

To give control to the AI agent
Create a Macro (Settings > Workspace> Macros (Saved replies)) with the below message. The underlined text must be included. The remaining text can be customized.
"Hi there, I'll pass youback to our AI assistantfor any further questions."

Now, to use the Macro, just type CTRL+K in the reply field and then select "Use Macro" and click "Hand back control to AI assistant"

How can I add my agent as part of a triaged workflow in Intercom?
Turn on the toggle switch for Workflow/Triage settings

Decide on a trigger phrase to use for your AI workflow handover button, type it into the field below the toggle switch and include this as the text in a button in your workflow (example workflow below for "Chat with AI assistant" as the trigger phrase)
This phrase must exactly match the pre-defined button you are going to use in your workflow message.

Turn off "Let customer type" in your initial welcome message workflow
Your AI agent will now only begin responding after the AI chat button has been pressed.
How can I stop the AI agent from replying to specific phrases in Intercom?
To stop your AI agent from replying to a specific set of phrases in Intercom, share with us a list of the phrases you would like to block via email and we will update your bot with these.
(Available on Pro accounts and above).
How do I auto-close a ticket in Intercom after a set amount of time?
You can auto-close tickets in Intercom (that have not been transferred to a person) after a certain time period without a response to an AI agent's response by:
Going to Channels > Add to live chat apps and click on the Intercom icon
In the pop-up, scroll to "Use inactivity auto-close settings" and toggle "Automatically close a conversations" to the On position

Set the amount of time you want the ticket to close after (by default this is 60 mins)
(Optional) You can also set a message to send automatically when the ticket closes notifying the user the ticket will be closed.
These changes will go live immediately.
Will the AI agent use responses to questions the customer has given as part of my workflow?
Yes, your AI agent will use responses given by customers to workflow questions as context for its responses.
This is a great way to improve the accuracy of your AI agent's responses and ensure a better user experience.
Can I delay my Intercom email replies to make them seem more 'human'?
Yes, you can delay your Intercom email replies to make them seem more human.
Go to Channels > Intercom > First email reply delay and specify the number of minutes you want the AI agent to wait before sending the reply.
When the time period is up the response will then be sent.

Can I stop people speaking to a person on their first message on Intercom?
You can prevent "instant" human handover on the 1st message in a conversation on Intercom by navigating to Channels > Intercom and then toggling the "Ask for more information before handover" feature.

This option is on by default.
When a user tries to handover immediately they will be asked to provide more information first. On any subsequent messages, they can initiate a handover to an agent.
How can I add my Intercom AI agent to other services, like WhatsApp, Instagram, Facebook Messenger, or SMS?
You can use the Intercom integration to use your AI agent directly within:
WhatsApp
Instagram DMs
Facebook Messenger
SMS
It will retain all the same features of the Intercom agent, including human handover, but within the respective platforms.
Refer to Intercom's instructions on how to get each channel set-up with your AI agent.
Which Intercom plan do I need to be on to use My AskAI?
You can use the My AskAI Intercom integration on any Intercom plan.
How can I pause or temporarily turn off AI replies or notes in Intercom?
To pause or temporarily pause AI replies or notes in Intercom go to Channels > Intercom then scroll to the toggle for "Pause AI agent".

When you are ready to turn it back on, just toggle the Pause button once more and it will start responding again.
Can I turn off the "Just thinking..." or "Just having a think..." messages in Intercom?
Yes, you can turn off the "Just thinking" or "Just having a think" messages.
Just go to Channels > Intercom > Other Settings and toggle the "Hide the "just thinking" message to off.
Last updated
Was this helpful?
